آموزش اکسل ۲۰۱۶ – مرور مفاهیم پایه
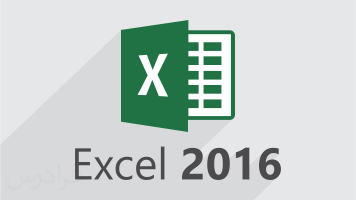
اکسل ۲۰۱۶
نرم افزار مورد بحث این مقاله اکسل ۲۰۱۶ است ولی شما می توانید از اکسل های پایین تر هم استفاده کنید که پایه مطالب،مشابه هم هستند. نرم افزار اکسل یکی از پر کاربردترین نرم افزارهای Microsoft office می باشد.
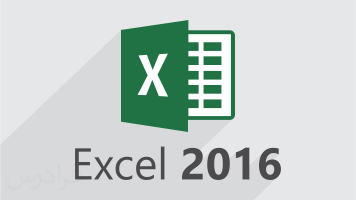
اکسل ۲۰۱۶
نرم افزار مورد بحث این مقاله اکسل ۲۰۱۶ است ولی شما می توانید از اکسل های پایین تر هم استفاده کنید که پایه مطالب،مشابه هم هستند. نرم افزار اکسل یکی از پر کاربردترین نرم افزارهای Microsoft office می باشد.
موارد استفاده:
- کارهای مهندسی(تهیه فرمول شیت ها،چک لیست ها و … )
- حوزه های مالی،حسابداری،آماری و بانک های اطلاعاتی
- گزارش خرید و فروش در فروشگاه ها
اکنون به آموزش نرم افزار می پردازیم:
ابتدا نرم افزار را باز می کنیم در اینجا ممکن است در حالت پیش فرض وارد صفحه ی اصلی شویم یا با تعدادی Template مواجه شویم که هرکدام آنها عملکرد های متفاوتی را دارند. برای ورود به صفحه ی نرم افزار که الان به آن نیاز داریم روی گزینه ی blank workbook کلیک میکنیم.
الان با یک صفحه ی خالی که دارای مستطیل های کوچک می باشد روبه رو شدیم به هر یک از این مستطیل ها سلول می گویندکه داده ها در آن قرار می گیرند و هر یک از آنها یک آدرس منحصربفرد دارند.
برای آدرس دهی هر سلول برای هر ستون از حروف های بالای صفحه (… ,A,B,C) و برای هر سطر از اعداد کنار صفحه استفاده می کنیم.
مثلا سلولی با آدرس C3 بدین معناست که این سلول در ستون C و در ردیف سوم قرار دارد. این آدرس در اولین کادر در نوار فرمول نمایش داده می شود.
به هر صفحه در اکسل یک workbook می گویند.
و به هر یک از صفحه های خالی که در workbook قرار دارد و شامل سلول است یک worksheet میگویند.
قسمت بالایی هر workbook شامل مجموعه ای از نوارها و گزینه هاست که به مجموعه ی آن ریبون میگویند.
در این قسمت تب هایی شامل … ,file,home,insert قرار داده شده تا ابزار و اطلاعات دسته بندی شوند.
هر تب شامل گروه های تنظیمات می باشد که توسط خط از هم جدا شدند.
مثلا تب home شامل گروه های … ,clipboard,font,alignment می باشد.
نکته: در قسمت پایین سمت راست هر بخش از گروه تنظیمات، علامت فلش کوچک رو به پایین قرار دارد که با کلیک بروی آن می توانیم تنظیمات گسترده تری را در رابطه با آن گروه مشاهده کنیم.
معرفی انواع تب ها:
Insert:
از این قسمت میتوانیم ویژگی هایی را به برنامه ی خود اضافه کنیم.
Pagelayout:
تنظیمات پرینتر در این قسمت قرار دارد.
Formulas:
در این بخش میتوانیم فرمول ها و توابعی را که نیاز داریم را وارد کنیم.
Data:
داده ها را در این قسمت دسته بندی میکنیم و تغییراتی در آن ایجاد میکنیم.
Review:
در این قسمت می توانیم شیت هایی که روی آنها کار میکنیم را محافظت یا چک کنیم.
View:
ترتیب را برای ما مشخص میکند
Acrobat:
اگر نرم افزار acrobat را را روی اکسل نصب کنیم این زبانه ظاهر میشود.
نرم افزار acrobat برای باز کردن pdf به کار میرود.
File:
با زدن روی این گزینه ما وارد یک صفحه ی جدید میشویم که شامل new,open,save,… است.
نوار فرمول:
به نواری که بین نوار ابزار و worksheet قرار دارد نوار فرمول میگویند. در این نوار میتوانیم فرمول ها،دستورات و محتوای هر یک از سلول هارا مشاهده کنیم.
نکته: در بالاترین نوار موجود در یک workbook گزینه های زیر وجود دارد که هرکدام عمل خاص خود را انجام می دهد:
Save:
برای ذخیره ی اسناد ایجاد شده به کار میرود.
Undo:
آخرین تغیییرات انجام شده یا آخرین اطلاعات وارد شده را پاک میکند.
Redo:
اطلاعات حذف شده را برمیگرداند.
Customize quick access toolbar:
این گزینه همان فلش کوچک موجود در کنار گزینه های قبلیست.
از این قسمت میتوانیم ابزار هایی را که پرکاربرد هستند را شخصی سازی کنیم که در این صورت آن ابزار در همان نوار بالایی نمایش داده خواهد شد.
نکته: در نوار باریک پایین worksheet اگر راست کلیک کنیم میتوانیم عملکرد هایی که معین شده است را انتخاب کنیم تا در آنجا نشان داده شوند.مثلا اگر گزینه average را تیک بزنیم برای داده های مختلفی که انتخاب می کنیم میانگین آنها برای ما نشان داده خواهد شد.
اضافه کردن شیت:
اگر بخواهیم به شیت هایی که در یک workbook داریم اضافه کنیم میتوانیم از علامت + که در نوار پایینی قرار دارد استفاده کنیم و میتوانیم با کلیک راست کردن و انتخاب گزینه rename نام آن شیت را نیز به انتخاب خود تغییر دهیم.
نکته: برای اینکه بدانیم هر worksheet چند سطر و چند ستون دارد گزینه ی ctrl را نگه داشته وright arrow (فلش رو به سمت راست در کیبورد) را میزنیم،در این صورت آخرین ستون را برای ما نشان میدهد که تقریبا ۱۶۰۰۰ ستون خواهیم داشت.
اگر ctrl و فلش رو به پایین را نگه داریم آخرین سطر را نمایش می دهد که حدودا یک میلیون ردیف یا سطر وجود دارد.
بزرگ و کوچک کردن فضای سلول:
برای اینکار نمیتوانیم هر سلول را جداگانه کوچک یا بزرگ کنیم بلکه باید اینکار را با سطر یا ستون مربوطه انجام دهیم در اینصورت همه سلول های موجود در آن سطر یا ستون را بزگ یا کوچک کرده ایم.
کلیدهای میانبر:
- زیرخط دار کردن کلمات: ctrl+u
- Bold کردن یا پررنگ شدن کلمات: ctrl+B
- Italic شدن کلمات: ctrl+I
- باز شدن پنجره help: F1
- گزینه ی what you want to do: alt+Q
- حرکت روی برگه های(sheets) مختلف: ctrl+pg Dn/ctrl+pg Up
- ستون بعدی: TAB
- سطربعدی: ENTER
در رابطه با روزهای هفته،ماه های سال،روزها،اعداد و … در خانه ی اول حداقل سه حرف از کلمه مورد نظر را مینویسیم مثلا سه حرف از اولین روز هفته یعنی sat را می نویسیم و با کشیدن مربع کوچک روی آن به طرفین یا بالا و پایین بقیه روزهای هفته به ترتیب در سلول های دیگر نمایان می شود به این کارauto fill می گویند البته این کار فقط برای داده هایی قابل استفاده است که از قبل برای سیستم تعریف شده باشد در غیر این صورت باید آن را برای نرم افزار تعریف کنیم که روش آن را خواهیم گفت.
برای auto fill کردن اعداد باید حداقل دو عدد را در سلول های جدا وارد کنیم تا با کشیدن آنها نرم افزار منطق بین اعداد را تشخیص دهد و بقیه سلول هایمان را با آن منطق پیش ببرد.
وارد کردن زمان در excel :
تاریخ آمریکایی: سال-روز-ماه
پس بدین ترتیب از چپ به راست میتوان در سلول تاریخ را نوشت. (از چپ ابتدا ماه را وارد میکنیم سپس روز و بعد سال)
یک قانونی در اکسل وجود دارد و این است که در مخفف نویسیه تاریخ اگر عددی که برای سال انتخاب میکنیم بین ۰ تا ۲۹ باشد آن را برای سال ۲۰۰۰ به بعد مینویسد و اگر بین ۳۰ تا ۹۹ باشد آن عدد را به قرن قبل برمی گرداند.
از auto fill برای فرمول ها هم استفاده میشود مثلا اگر دو سطرزیرهم،دارای اعدادی باشند و بخواهیم اعداد آن سطر باهم جمع شوند فقط کافی است حاصل فرمول سطر اول که بدست آمد در مقابل سطر پایین قرار بگیرد تا منطق آن فرمول برای سطر بعدی هم عمل کند.
تعریف کردن داده های معرفی نشده:
ابتدا روی فایل کلیک میکنیم و به گزینه ی option می رویم، در اینجا یک پنجره باز می شود
در سمت چپ آن پنجره روی تب advanced کلیک کرده و در آنجا گزینه create lists for use in sorts and fill sequences را پیدا کرده و بروی گزینه روبروی آن کلیک میکنیم.در آنجا داده های خودرا در بخش list entries تعریف میکنیم و گزینه add را می زنیم.
نوع سلول ها هم باید تعریف شوند مثلا برای اینکه تاریخ هایی که به ایرانی نوشته میشوند بتوان auto fill کرد باید نوع آن یعنی از جنس تاریخ بودن آن را برای نرم افزار تعریف کنیم
برای اینکار به تب home و گروه cells مراجعه میکنیم و روی گزینه format کلیک کرده و به گزینه format cells میرویم و در آنجا تاریخ ایرانی را تنظیم میکنیم،در این صورت سلول از جنس date یعنی تاریخ می شود.
مجموعه: اخبار و تازه ها




 (No Ratings Yet)
(No Ratings Yet)