راهنمای نوشتن پست در سیستم مدیریت محتوا وردپرس

چگونه وارد محیط کاربری شویم؟
به صورت عمومی، آدرس لاگین یک وبسایت تحت وردپرس به صورت زیر است.
www.[WebSite][.Com/.Org/.Info]/wp-admin/
به عنوان مثال آدرس لاگین وبسایت با آدرس (example.com) به صورت زیر است.
http://www.example.com/wp-admin/
با وارد کردن نام کاربری و پسورد در این مرحله، وارد محیط کاربری خواهیم شد. شکل زیر، صفحه اول ورود را نشان می دهد.

چگونه وارد محیط کاربری شویم؟
به صورت عمومی، آدرس لاگین یک وبسایت تحت وردپرس به صورت زیر است.
www.[WebSite][.Com/.Org/.Info]/wp-admin/
به عنوان مثال آدرس لاگین وبسایت با آدرس (example.com) به صورت زیر است.
http://www.example.com/wp-admin/
با وارد کردن نام کاربری و پسورد در این مرحله، وارد محیط کاربری خواهیم شد. شکل زیر، صفحه اول ورود را نشان می دهد.
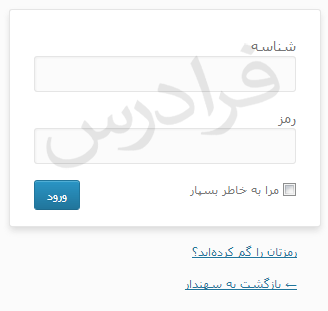
اجزای اصلی محیط کاربری
هر منو در این بخش به چه چیزی اشاره دارد؟
شکل زیر، نمایی از محیط کاربری را نشان می دهد. بر روی این شکل، بخش های مهم با کادر رنگی نشان داده شده و شماره گذاری شده اند.
- نوشته ها: از این بخش نوشته جدیدی به صورت بلاگی در وبسایت منتشر می شود. در مورد نحوه انجام این کار در بخش بعدی توضیحاتی داده شده است.
- برگه ها: برگه ها، صفحات ثابت محتوایی را ایجاد می کنند. از دکمه شماره دو برای دسترسی به برگه های ایجاد شده قبلی و ویرایش آنها و یا ایجاد برگه جدید می توان استفاده کرد.
- نظرات: نظرات منتشر شده در سایت از این بخش قابل دسترسی، مدیریت و انتشار هستند.
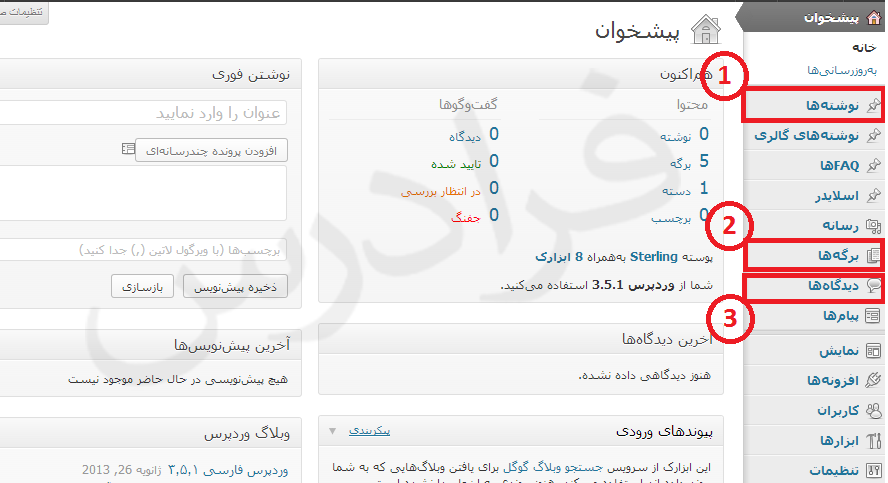
نوشته ها
با مراجعه به بخش شماره یک در شکل فوق، وارد محیط نوشته ها می شویم. در این حالت لیست کاملی از نوشته های قبلی منتشر شده و یا درفت شده، قابل مشاهده هستند. با کلیک بر روی هر کدام می توانیم آن را ویرایش کرده و باز نشر نماییم. نحوه ویرایش نیز دقیقاً مشابه روند نوشتن یک پست جدید بوده و با همان ابزارها انجام می پذیرد که در ادامه توضیحاتش آمده است.
نوشتن یک پست جدید
با گزینه افزودن نوشته، وارد این محیط می شویم. شکل زیر این محیط را نشان می دهد. دو مستطیل آبی، دو بخش عمده “نگارش” و “تنظیمات” را نشان می دهند.
توضیحات این بخش به ترتیب شماره روی شکل، عبارتند از:
- عنوان نوشته
- متن نوشته
- افزودن تصویر – فایل چند رسانه ای به نوشته
- امکانات ویرایشی
- تنظیمات وضعیت، نمایش، انتشار
- انتخاب دسته بندی ها
- انتخاب برچسب ها
- ذخیره پیش نویس (درفت سازی)، پیش نمایش
- دکمه نهایی برای انتشار
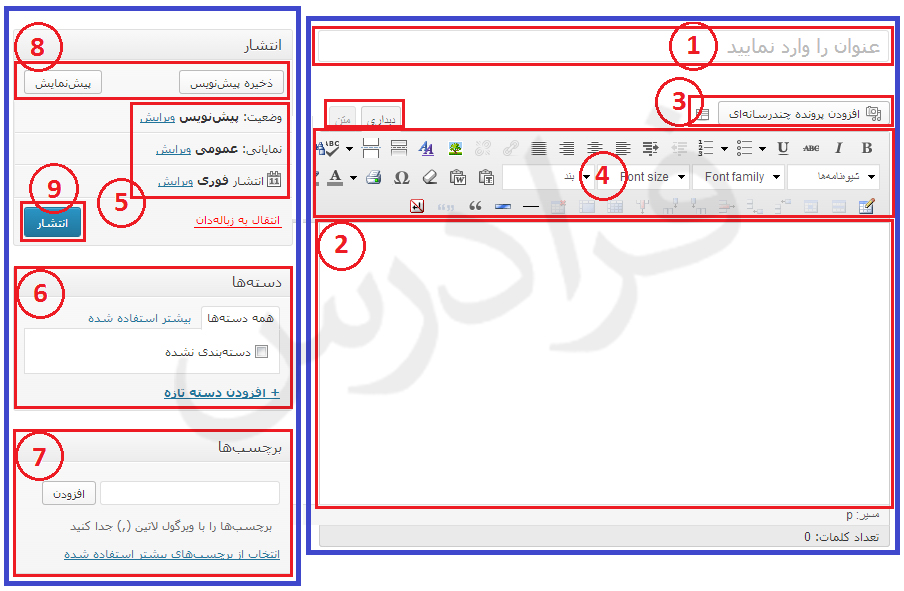
در بخش عنوان نوشته، عنوانی که برای نوشته خود در نظر دارید وارد می کنید به طور مثال «آموزش انتشار محتوا بر روی وردپرس»، در کادر متن نوشته، متن نوشته خود را وارد نمایید. با استفاده از امکانات ویرایشی، می توانید تنظیماتی همچون نوع قلم، رنگ متن و همینطور در صورت نیاز ایجاد پیوند را می توانید در متن اعمال نمایید.
منوی ویرایش متن و امکانات آن
شکل زیر، این منو را نشان می دهد (این منو به صورت مجزا و تحت یک پلاگین بر روی ورد پرس نصب می شود، اگر این منو را در وبسایتی که در اختیار شما قرار داده شده نمی بینید، آن را درخواست نمایید.)

موارد مهم در این منو، موارد زیر هستند. در مورد این بخش ها، حتماً از یکی از همکاران توضیحات شفاهی را بخواهید.
- درج لینک
- شکستن و حذف یک لینک موجود
- چپ چین و یا راست چین کردن نوشته
- تعییر رنگ نوشته
- افزودن ادامه مطلب به متن
- افزودن خط افقی
افزودن تصویر
برای افزودن تصویر، بر روی افزودن پرونده چند رسانه ای (گزینه شماره سه در تصویر بالا)، کلیک می کنیم. با استفاده از گزینه افزودن پرونده چند رسانه ای، می توانید تصاویری را در قسمت های مختلف متن اضافه نمایید. فقط توجه داشته باشید تصویر، در جایی اضافه می شود که اشاره گر در آن قرار دارد و اگر در نقطه ای تصویر را اضافه نمایید و قبل از اضافه شدن تصویر، در نقطه ای دیگر کلیک کنید، تصویر در موقعیت جدید اضافه خواهد شد.
دسته بندی ها و برچسب ها
بعد از وارد کردن و تنظیم نوشته، در قسمت دسته ها، دسته ای که نوشته در آن قرار خواهد گرفت را مشخص می کنید و در قسمت برچسب ها نیز، برچسب های نوشته را وارد می کنید. این برچسب ها برای موتور های جستجویی نظیر گوگل مورد استفاده قرار میگیرد و همینطور هنگامی که کاربر عبارتی را داخل سایت جستجو کند، از این برچسب ها نیز استفاده خواهد شد.
تنظیم تصویر شاخص
در پایین صفحه نوشته جدید، کادری وجود دارد با عنوان تصویر شاخص و شکل زیر:
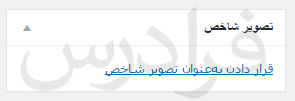
تصویر شاخص، تصویری است که به عنوان تصویر معرفی نوشته مورد استفاده قرار میگیرد. معمولا چند خط اول هر نوشته، توضیحی در مورد نوشته می باشد که باعث می شود تا کاربر ادامه متن را مشاهده کند. برای کاربران سخت و زمان بر خواهد بود اگر بخواهند چند خط ابتدایی را مطالعه کنند. برای اینکه نظر کاربر به نوشته جلب شود، تصویری به عنوان تصویر شاخص قرار میگیرد که بتواند یک کلیت در مورد نوشته در ذهن کاربر ایجاد کند.
توجه داشته باشید، قابلیت تصویر شاخص می بایست توسط قالب شما پشتیبانی شود و در صورتی که قالب شما این قابلیت را پشتیبانی نکند، این کادر را مشاهده نخواهید کرد.
انتشار محتوا
بعد از تنظیمات نوشته، در بخش انتشار، با کلیک بر روی دکمه انتشار، نوشته را بر روی سایت منتشر می کنیم. در صورتی نیاز می توانید با کلیک بر روی گزینه ذخیره پیش نویس، نوشته را به حالت پیش نویس برده و یا صطلاحا درفت کنید تا در آینده بتوانید نوشته را منتشر کنید. توجه داشته باشید که نوشته های پیش نویس شده در سایت نمایش داده نخواهند شد.
مطالب پیشنهادی
مجموعه: اخبار و تازه ها




 (No Ratings Yet)
(No Ratings Yet)