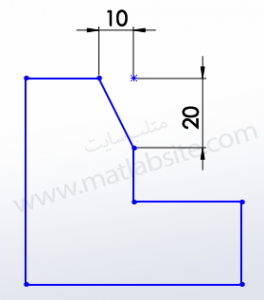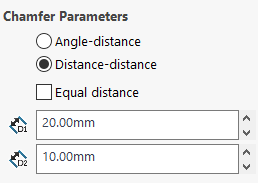دستورات ترسیمی محیط Sketch در نرم افزار سالیدورکز (SolidWorks)

دستورات ترسیمی محیط Sketch
پس از ورود به قسمت part که محلی برای تشکیل احجام می باشد باید این نکته را بدانیم که برای رسم هر قطعه سه بعدی احتیاج به یک طرح اولیه دو بعدی می باشد که به آن Sketch گفته می شود.
برای رسم هر Sketch باید صفحه ای را انتخاب کنیم و طرح دو بعدی خود را بر روی آن رسم کنیم. به این صفحه Plane گفته می شود و صفحات اصلی عبارت اند از Front (نمای رو به رو) Right نمای جانب و Top (نمای بالا) که با انتخاب آن می توان ترسیم خود را شروع کنیم.

دستورات ترسیمی محیط Sketch
پس از ورود به قسمت part که محلی برای تشکیل احجام می باشد باید این نکته را بدانیم که برای رسم هر قطعه سه بعدی احتیاج به یک طرح اولیه دو بعدی می باشد که به آن Sketch گفته می شود.
برای رسم هر Sketch باید صفحه ای را انتخاب کنیم و طرح دو بعدی خود را بر روی آن رسم کنیم. به این صفحه Plane گفته می شود و صفحات اصلی عبارت اند از Front (نمای رو به رو) Right نمای جانب و Top (نمای بالا) که با انتخاب آن می توان ترسیم خود را شروع کنیم.
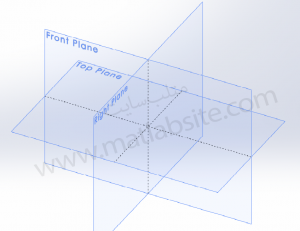
برای انتخاب Plane دو راه وجود دارد که شامل انتخاب از Feature manager از درخت طراحی و سپس شروع به ترسیم با استفاده از زدن گزینه Sketch.
روش بعدی این گونه است که پس از اینکه وارد محیط Part شدیم Sketch را انتخاب می کنیم و نرم افزار به صورت پیش فرض شکل صفحات مورد نظر (شکل بالا) را برای انتخاب نمایش می دهد، که با انتخاب هرکدام می توانیم رسم دو بعدی خود را آغاز کنیم.
پس از ورود به بخش Sketch نوبت به ترسیم اشکال مورد نظر می رسد که نحوه استفاده از هرکدام را به اختصار بیان می کنیم.
دستور Line:
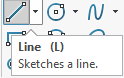
این دستور برای رسم خطوط راست مورد استفاده قرار می گیرد.
با انتخاب دستور لاین پنجره ای مانند شکل زیر در سمت چپ محیط باز می شود:
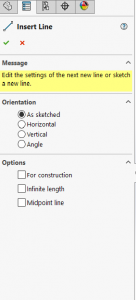
اگر گزینه اول یعنی As Sketched فعال باشد ما می توانیم خطوط راست دلخواهی را در هر اندازه و تحت هر زاویه ای رسم کنیم. طریقه استفاده نیز این گونه است که در هر محل دلخواه قسمت گرافیکی، کلیک کنیم و پس از انتخاب نقطه ابتدایی ادامه دهیم و با کلیکی دیگر نقطه پایانی را انتخاب کنیم.

اگر هر یک از گزینه های Horizontal و یا Vertical به معنای افقی و عمودی را انتخاب کنیم قسمتی مانند شکل زیر فعال شده و از ما اندازه طول خط را می خواهد.
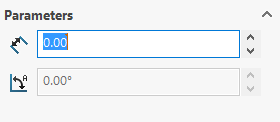
پس از آنکه اندازه مورد نظر را وارد کردیم در یک نقطه دلخواه کلیک می کنیم. فرض می کنیم ما مورد Horizontal را انتخاب کرده باشیم. حال اگر پس از انتخاب آن نقطه، ماوس را به سمت چپ یا راست نقطه مورد نظر ببریم خطی راست با طول وارد شده در آن سمت نقطه ایجاد می شود. این حالت برای گزینه Vertical نیز به همین صورت به سمت بالا و پایین برقرار است. اگر گزینه Angle را انتخاب کنیم علاوه بر طول خط می توانیم زاویه خط مورد نظر نسبت افق را نیز وارد نماییم. در پنجره باز شده قسمتی با نام option وجود دارد که شامل موارد زیر می باشد:
For Construction: این گزینه خط ترسیمی ما را به یک CenterLine یا همان خط کمکی تبدیل می کند.
Infinite length: این گزینه طول خط ترسیمی ما را تا بی نهایت ادامه می دهد.
Midpoint Line: این گزینه در مرکز طول خط ترسیمی یک نقطه قرار می دهد و مرکز خط را مشخص می کند که می توان در مواقع مورد نیاز از آن استفاده کرد.
پس از رسم یک خط، قسمتی با نام Parameters ایجاد می شود ک شامل یک سری اعداد و ارقام می باشد:

همان طور که گفته شد دو مورد اول همان طول خط و زاویه آن می باشد اما موارد پایینی به ترتیب، فاصله افقی نقطه ابتدایی خط، فاصله عمودی نقطه ابتدایی خط، فاصله افقی نقطه انتهایی خط، فاصله عمودی نقطه انتهایی خط از مرکز مختصات و دو مورد آخر طول افقی و طول عمودی خط ترسیمی می باشد.
دستور CenterLine:
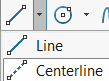
دستور Line قسمت دیگری با نام CenterLine دارد. CenterLine در واقع همان خطوط ندید (خطوط کمکی) در نقشه کشی صنعتی هستند که به دلیل قرارگیری در بخش پشتی در تصویر نمایش داده نمی شوند ولی در نرم افزار سالیدورک این خطوط کمکی به منظور استفاده در اندازه گذاری به خصوص تعیین زوایای خطوط و همچنین در دستورهایی مانند Mirror و Pattern به کار می رود. این خطوط به عنوان خطوط فرعی اسکچ به نرم افزار معرفی شده است.
ترسیم سهمی گون با استفاده از دستور Line:
با استفاده از دستور Line علاوه بر خط راست می توان سهمی هایی نیز رسم کرد. برای رسم این سهمی اگر پس از کلیک کردن و ادامه دادن برای ترسیم خط، دوباره به روی نقطه ابتدایی برگردیم (در این حالت نقطه به رنگ نارنجی در می آید) سپس دوباره ترسیم را ادامه دهیم این بار به جای رسم خط، یک سهمی ترسیم می شود.
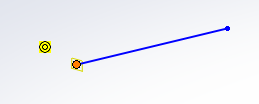

دستور Circle:
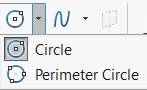
از این دستور برای رسم انواع دایره ها استفاده می شود. این دستور دارای دو حالت متفاوت برای ترسیم دایره می باشد:
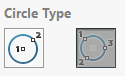
حالت اول: با کلیک اول مرکز دایره و با کلیک دوم شعاع دایره را مشخص می کنیم.
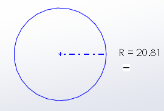
حالت دوم: با انتخاب ۳ نقطه در صفحه مورد نظر، دایره گذرنده از این نقاط را رسم می کنیم.
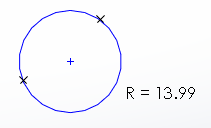
پس از رسم یک دایره پنجره ای مانند شکل زیر باز می شود:
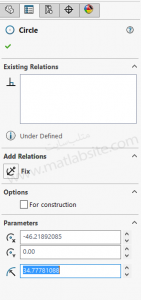
در قسمت Existing Relations روابطی را که دایره مورد نظر با دیگر شکل های رسم شده دارد را نمایش می دهد. با زدن گزینه Fix در قسمت Add Relations شکل ما در محل خود ثابت شده و دیگر نمی توان در آن تغییراتی را ایجاد کرد. قسمت Parameters نیز به ترتیب شامل فاصله افقی و فاصله عمودی از مبدأ مختصات و شعاع دایره می باشد.
دستور SpLine:
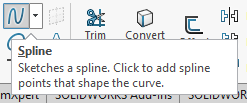
از این دستور برای ترسیم انواع منحنی ها به صورت آزاد استفاده می کنیم. این دستور نیز حالات مختلفی برای ترسیم یک SpLine دارد که بر حسب نیاز می توانیم از آن استفاده کنیم. ساده ترین نوع ترسیم آن بدین صورت است که با انتخاب کردن نقاط عبور منحنی، SpLine مورد نظر را رسم می کنیم.

دستور Corner Rectangle:
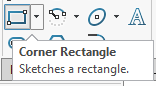
این دستور یکی از کاربردی ترین دستورات برای رسم انواع چهارضلعی (به طور خاص، مستطیل) کاربرد دارد. باید یادآوری کرد که برای این ترسیم ۵ حالت گوناگون وجود دارد:
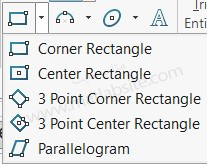
- در حالت Corner با انتخاب دو گوشه مقابل هم، این ترسیم انجام می شود.

- در حالت Center با انتخاب نقطه مرکز و یکی از گوشه های مستطیل، ترسیم انجام می شود.

- در حالت ۳point Corner باید ۳ گوشه از چهارضلعی مورد نظرمان را انتخاب کنیم. این حالت برای رسم مستطیل های زاویه دار کاربرد دارد.

- حالت ۳point Center شبیه حالت قبل است با این تفاوت که ابتدا مرکز و سپس دو گوشه را انتخاب می کنیم.

- حالت پنجم دستور Rectangle مربوط به رسم متوازی الاضلاع است که در این حالت اضلاع دوبه دو با هم موازی هستند اما اضلاع عمود نخواهند بود.

پس از انتخاب این دستور پنجره ای مانند شکل زیر باز می شود:
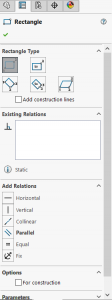
در قسمت اول نوع مستطیل ترسیمی خود را انتخاب می کنیم.
در قسمت Add relations نیز می توانیم روابطی را بین هریک از خطوط مستطیل یا خود مستطیل با دیگر اشکال ترسیمی ایجاد کنیم.
گزینه های options و Parameters نیز همانند شکل های قبلی هستند و نیاز به توضیح ندارند.
دستور ۳point Arc:
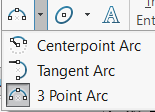
این دستور برای ترسیم انواع قوس یا کمان استفاده می شود. این دستور دارای ۳ حالت مختلف برای رسم کمان می باشد.
- در حالت Centerpoint Arc ابتدا مرکز کمان را مشخص و سپس دو نقطه ای که طول کمان بین آن قرار خواهد داشت را انتخاب می کنیم. (دقیقاً همانند رسم کمان با یک پرگار عمل می کنیم)

- حالت Tangent Arc برای ترسیم یک کمان از انتهای یک خط کاربرد دارد. در این حالت روی نقطه انتهایی خط مورد نظر کلیک کرده و کمان مورد نظر را رسم می کنیم.
 حالت ۳ Point Arc با انتخاب ۳ نقطه انجام می گیرد. در این حالت ابتدا دو نقطه دلخواه انتخاب نموده و با نقطه سوم شعاع کمان را مشخص و سپس آن را ترسیم می کنیم.
حالت ۳ Point Arc با انتخاب ۳ نقطه انجام می گیرد. در این حالت ابتدا دو نقطه دلخواه انتخاب نموده و با نقطه سوم شعاع کمان را مشخص و سپس آن را ترسیم می کنیم.
![]()
دستور Ellipse:
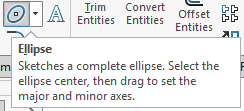
از این دستور برای رسم انواع بیضی ها استفاده می شود. با این دستور می توان دو نوع بیضی کامل و بیضی جزیی و دو نوع منحنی بیضی وار را رسم کرد.
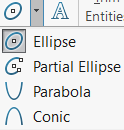
برای شروع رسم بیضی، ابتدا مرکز بیضی، سپس به ترتیب قطر بزرگ و قطر کوچک آنرا با کلیک کردن بر روی صفحه رسم می کنیم. Partial Ellipse (بیضی جزیی) نیز نوعی بیضی است که قسمتی از یک بیضی کامل است. به بیان ساده تر مانند آن که قسمت کوچکی از بیضی جدا شده است.
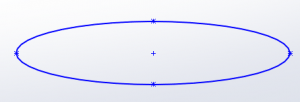
مراحل رسم بیضی جزیی این گونه است که ابتدا مرکز، سپس به ترتیب قطر بزرگ، کوچک و پس از آن مانند رسم کمان با حرکت دادن ماوس می توانیم بیضی مورد نظر را به میزان لازم کامل کنیم.
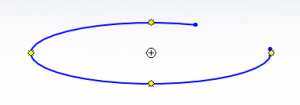
Parabola و Conic نیز دو نوع منحنی هستند که قسمتی از یک بیضی می باشند.

دستور Slot:
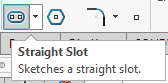
دستور Slot یا همان جای شیار و خار (بیشتر به لوبیایی معروف است)، در حقیقت ترکیبی از دو خط موازی (یا دو کمان) و مساوی است که به وسیله دو کمان مماس به هم متصل شده اند.
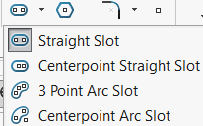
ترسیم لوبیایی دارای ۴ حالت مختلف می باشد.
- در حالت اول که از شکل های آن نیز می توان فهمید، ابتدا با استفاده از دو نقطه پاره خطی را (به صورت خطوط کمکی) وسط لوبیایی را مشخص و سپس فاصله ضلع آن از پاره خط داخل لوبیایی را با استفاده از نقطه سوم مشخص می کنیم.

- تفاوت حالت اول و دوم در این است که در حالت اول دو نقطه طول پاره خط داخل آن را مشخص می کند ولی در حالت دوم فاصله از مرکز تا نقطه انتهایی پاره خط داخل را مشخص می کند.

- در حالت سوم ابتدا با استفاده از ۳ نقطه کمانی را رسم می کنیم سپس با استفاده از نقطه چهارم فاصله لوبیایی را که موازی با کمان رسم شده ایجاد می شود را مشخص می کنیم.

- حالت چهارم نیز همانند حالت سوم است با این تفاوت که کمان اولیه را به گونه ای دیگر رسم می کنیم. در این حالت ابتدا مرکز کمان را مشخص می کنیم. (همانند رسم Centerpoint Arc)
![]()
دستور Polygon:
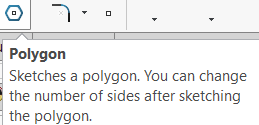
از این دستور برای رسم چند ضلعی های متساوی الاضلاع استفاده می کنیم. پس از انتخاب دستور، پنجره ای همانند شکل زیر باز می شود:
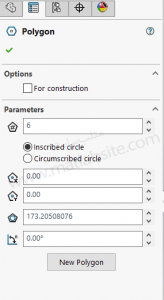
در قسمت Parameters ما می توانیم تعداد اضلاع چند ضلعی را مشخص کنیم. دو گزینه بعدی نیز مشخص کننده محاط یا محیط بودن چندضلعی مورد نظر می باشند. به طوری که اگر گزینه inscribe circle فعال باشد دایره ای که به صورت خطوط کمکی ترسیم شده است در درون چند ضلعی قرار می گیرد (چندضلعی محاط بر دایره) و در حالت Circumscribed برعکس حالت قبل اتفاق می افتد.
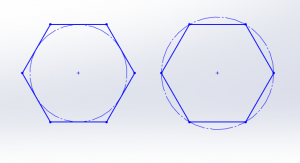
دستور Fillet:
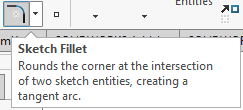
دستور فیلت برای ایجاد قوس و منحنی در لبه های تیز مورد استفاده قرار می گیرد. روش اجرای دستور فیلت این گونه است که می توان با انتخاب نقاط تقاطع دو خط و یا خود دو خط متقاطع مورد نظر، آن را فیلت زد. پس از انتخاب دستور پنجره ای باز می شود که می توانیم اندازه فیلت را وارد کنیم.
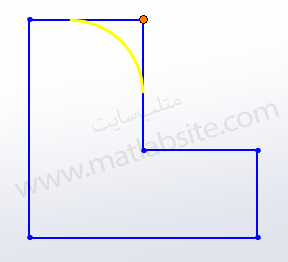
دستور Chamfer:
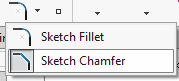
حالت بعدی که در کنار دستور فیلت قرار دارد دستور Chamfer می باشد. از این گزینه برای پخ زدن به لبه های تیز استفاده می شود. با زدن دستور چمفر پنجره ای به شکل زیر باز می شود:
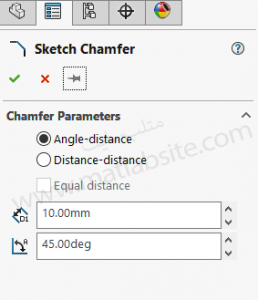
در قسمت Chamfer Parameters دو گزینه وجود دارد:
حالت اول (Angle-distance): اگر این گزینه فعال باشد پخ بر اساس یک طول و یک زاویه زده می شود.
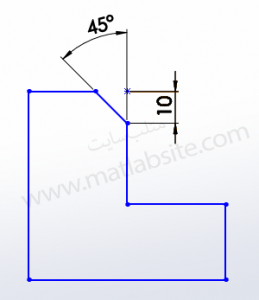
البته در مثال بالا اگر ابتدا خط افقی بالایی را انتخاب می کردیم فاصله ۱۰ سانتی را از آن ضلع حساب می کرد.
حالت دوم (Distance-distance): در این حالت پخ ایجاد شده بر اساس طول پخ از دو ضلع مورد نظر ایجاد می شود.
خطی را که اول آن را انتخاب می کنیم به صورت خودکار برای اندازه اولی (D1) در نظر گرفته می شود. در صورت فعال بودن گزینه Equal Distance از هر دو ضلع به یک اندازه پخ زده می شود.
دستور Point:
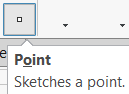
این دستور برای ایجاد نقطه در محل های دلخواه به کار می رود. هرکجا که لازم باشد با یک کلیک، نقطه ایجاد می شود. هر کجا که لازم باشد با یک کلیک، نقطه ایجاد می شود.
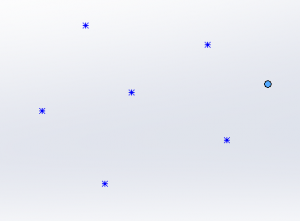
مطالب پیشنهادی
مجموعه: اخبار و تازه ها




 (No Ratings Yet)
(No Ratings Yet)