۱۵ کلید میانبر VS Code برای افزایش بازدهی برنامه نویسان
Visual Studio Code که به VS Code معروف است، یکی از محبوبترین ویرایشگرهای کد برای توسعه و برنامه نویسی وب و سایر زمینهها به شمار میرود. در زمان کدنویسی، اغلب نیاز به برخی اقدامات قالببندی وجود دارد که بسیاری از آنها به صورت پیشفرض در VS Code پشتیبانی میشوند. با وجود اینکه میتوان از طریق تنظیمات منوها به اکثر تنظیمات لازم دسترسی داشت، استفاده از کلیدهای میانبر با صفحه کلید میتواند به میزان زیادی به بهبود مهارت های کدنویسی کمک کند. به همین دلیل، ۱۵ کلید میانبر کاربردی VS Code در این مقاله ارائه شده است.
۱. باز کردن پالت مربوط به جستجوی فایل
- میانبر در سیستم عامل مک: Command + P
- میانبر در سیستم عاملهای ویندوز و لینوکس: Control + P
یکی از موارد رایجی که کلید میانبر Command + P میتواند برای آن مفید باشد، جابهجایی بین فایلها است. میتوان نام فایل را در باکس جستجو نوشت و فایل را با کلیک کردن یا زدن کلید Enter پس از نمایش نتایج جستجو باز کرد.
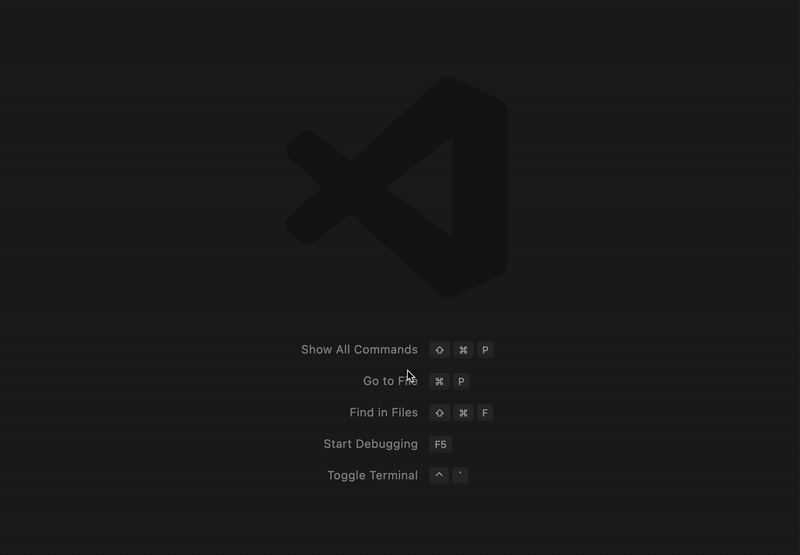
۲. اضافه کردن مکاننما به همه موارد انتخابی منطبق
- میانبر در سیستم عامل مک: CMD + SHIFT + L
- میانبر در سیستم عاملهای ویندوز و لینوکس: CTRL + SHIFT + L
یکی از امکانات محبوب VS Code ، ویژگی چند مکاننمایی (Multi Cursors) به حساب میآید. این قابلیت به کاربر امکان میدهد تا متنی را بدون نیاز به کپی و Paste کردن یا تغییر یک به یک هر یک از موارد، به راحتی و به صورت یکجا جایگزین یا اضافه کند. با استفاده از این دستور یا همان کلید میانبر VS Code ، میتوان در سند مربوطه یک مکاننما (کرسر) به تمام موارد انتخاب شدهای اضافه کرد که دقیقاً مثل هم هستند.
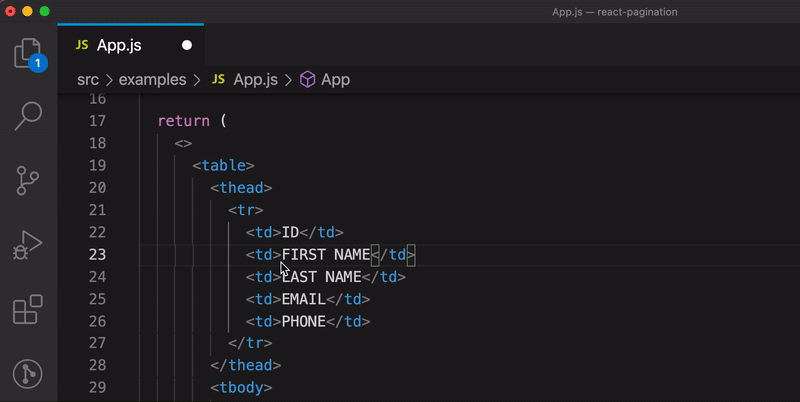
۳. اضافه کردن مکاننما به مورد انتخابی منطبق بعدی
- میانبر در سیستم عامل مک: CMD + D
- میانبر در سیستم عاملهای ویندوز و لینوکس: CTRL + D
مشابه کلید میانبر «CTRL + SHIFT + L» که در بخش قبلی معرفی شد، میانبر «CTRL + D» هم برای افزودن مکاننما به مورد بعدی استفاده میشود که با بخش انتخاب شده در متن مطابقت دارد. این کلید میانبر VS Code مخصوصاً زمانی به کار گرفته میشود که قصد انتخاب تمام موارد مطابق با بخش انتخاب شده وجود نداشته باشد.

۴. بازگشت از آخرین عملیات مکاننما
- میانبر در سیستم عامل مک: CMD + U
- میانبر در سیستم عاملهای ویندوز و لینوکس: CTRL + U
در صورتی که نیاز به بازگشت (Undo) در انتخاب مکاننما در حالتی وجود داشته باشد که کرسرهایی بیشتر از حد نیاز انتخاب شدهاند، از کلید میانبر «CMD + U» برای بازگردانی آخرین عملیات انتخاب کرسر استفاده میشود.

۵. انتخاب خط فعلی
- میانبر در سیستم عامل مک: CMD + L
- میانبر در سیستم عاملهای ویندوز و لینوکس: CTRL + L
معمولاً اکثر افراد از ماوس برای انتخاب بخشی از کدها استفاده میکنند. اما، اگر بخواهیم تمام خطها را انتخاب کنیم، میتوان از کلید میانبر CTRL + L استفاده کرد.

۶. رفتن به یک خط خاص
- میانبر در سیستم عامل مک: CMD + G
- میانبر در سیستم عاملهای ویندوز و لینوکس: CTRL + G
میتوان با استفاده از کلید میانبر CTRL + G و وارد کردن شماره خط مورد نظر، به محل آن خط رفت. این کلید میانبر خصوصاً در مواقعی مفید واقع میشود که ردیابی پشته خطا، شماره خط را برای برنامه نویس فراهم میکند و فایل مربوطه بسیار بزرگ است.

۷. بستن تمام تبهای باز ویرایشگر
- میانبر در سیستم عامل مک: CMD + K + W
- میانبر در سیستم عاملهای ویندوز و لینوکس: CTRL + K + W
این دستور زمانی کاربرد دارد که قصد بستن همه تبها وجود داشته باشد. معمولاً در حین عیبیابی (دیباگ کردن) تبهای زیادی باز میمانند و وقتی قصد تغییر زمینه یا شروع از صفر وجود داشته باشد، این دستور میتواند بسیار مفید باشد.

۸. تغییر وضعیت بلوک کامنت
- میانبر در سیستم عامل مک: SHIFT + OPTION + A
- میانبر در سیستم عامل ویندوز: SHIFT + ALT + A
- میانبر در سیستم عامل لینوکس: CTRL+SHIFT+A
این کلید میانبر، به کاربر اجازه میدهد تا یک بلوک کامنت جدید را باز کند یا بلوکهای فعلی را تغییر وضعیت دهد (Toggle کند). یک قطعه کد جاوا اسکریپت برای اضافه کردن یک بلوک کامنت، بین /* */ قرار میگیرد. اگرچه، با کلید میانبر «SHIFT + ALT + A» میتوان یک بلوک کامنت را برای بلوک کد انتخاب شده اضافه یا حذف کرد. کامنتهای خطوط را میتوان با «CMD + /» در مک OS و «CTRL + /» در ویندوز و لینوکس تغییر وضعیت داد.

۹. Fold کردن قطعه کد
- میانبر در سیستم عامل مک: CMD + OPTION + [
- میانبر در سیستم عاملهای ویندوز و لینوکس: CTRL + SHIFT + [
این دستور خصوصاً زمانی مفید است که برنامه نویس قصد تمرکز بر ناحیه خاصی از کدها را داشته باشد و لذا برخی از بلوکهای کد را نادیده بگیرد. کلید میانبر «CTRL + SHIFT + [» بلوکی که به مکاننما نزدیکتر است را Fold میکند. همچنین، میتوان بلوک کد را با کلیدهای میانبر زیر Unfold کرد.
- CMD + OPTION + ] برای مک
- CTRL + SHIFT + ] برای ویندوز و لینوکس
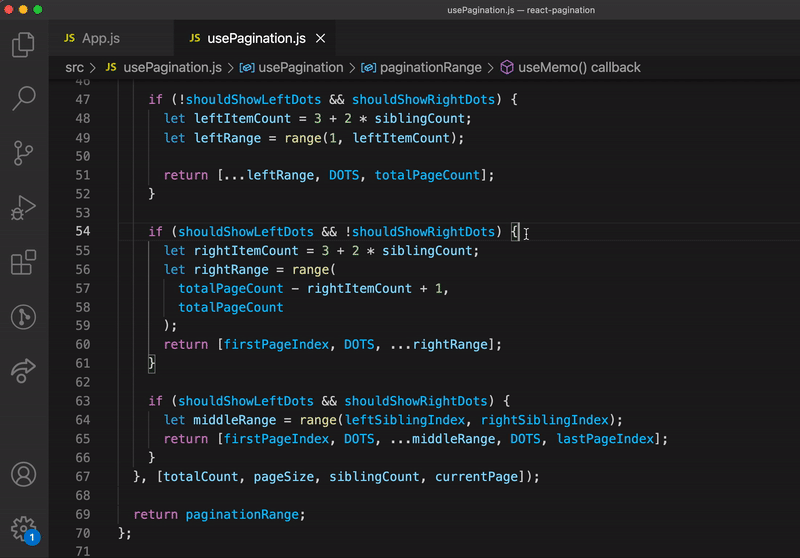
۱۰. انتقال خط به بالا یا پایین
- میانبر در سیستم عامل مک: OPTION + UP/DOWN
- میانبر در سیستم عاملهای ویندوز و لینوکس: ALT + UP/DOWN
وقتی قصد تغییر محل یک قطعه کد وجود داشته باشد، برای مثال تعریف یک متغیر در بالا یا پایین، میتوان آن را کات و در محل مورد نظر Paste کرد. اما اگر این تغییرات برای چند خط مورد نیاز باشد، میتوان از کلید میانبر ALT + UP/DOWN برای خط فعلی یا چند خط انتخاب شده استفاده کرد.
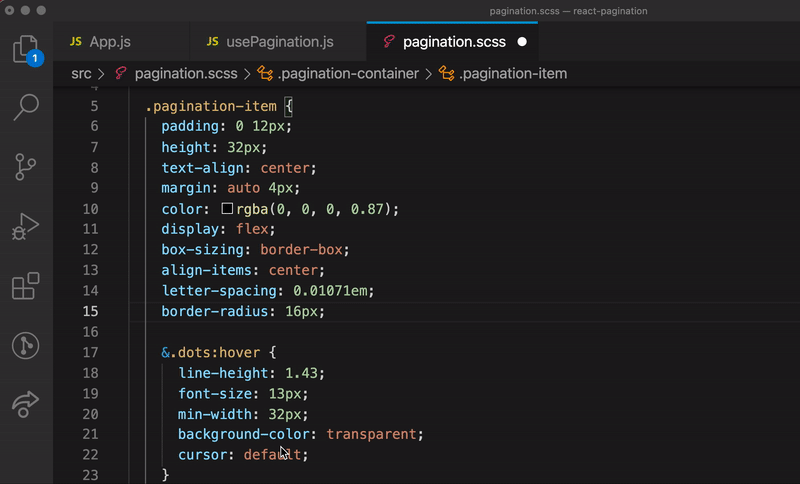
۱۱. باز کردن ترمینال یکپارچه
- میانبر در سیستم عامل مک: CMD + `
- میانبر در سیستم عاملهای ویندوز و لینوکس: CTRL+ `
یکی از امکانات فوقالعاده VS Code این است که این ویرایشگر کد از ترمینال یکپارچه (Integrated Terminal) پشتیبانی میکند که میتوان از آن درست مثل یک ترمینال معمولی برای اجرای کدها و انجام عملیات دیگر استفاده کرد. کلید میانبر CTRL+ `»» به کاربر کمک میکند تا ترمینال را در زمان لزوم باز کند.
۱۲. تقسیم نمای ویرایشگر
- میانبر در سیستم عامل مک: CMD + \
- میانبر در سیستم عاملهای ویندوز و لینوکس: CTRL+\
میتوان نمای ادیتور VS Code را برای باز کردن و کار با چند فایل به صورت همزمان تقسیمبندی کرد. این امکان خصوصاً در مواقعی مفید است که کاربر در حال کار روی یک فایل باشد و در همان حال، قصد ارجاع به فایل دیگری را داشته باشد.
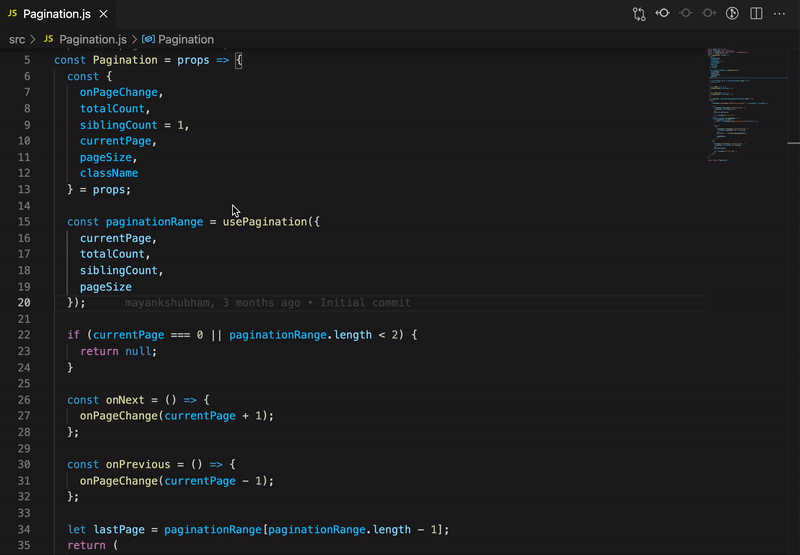
۱۳. قالببندی سند
- میانبر در سیستم عامل مک: SHIFT + OPTION + F
- میانبر در سیستم عامل ویندوز : SHIFT+ALT+F
- میانبر در سیستم عامل لینوکس: CTRL+SHIFT+I
برنامه نویسان اغلب افزونهها یا تنظیماتی را برای قالببندی (Format) فایلها در زمان ذخیرهسازی انجام میدهند، اما گاهی کاربر میخواهد روی زمان قالببندی فایل کنترل داشته باشد. در چنین مواقعی بحث استفاده از کلید میانبر «SHIFT+ALT+F» مطرح میشود. این کلید میانبر به کاربر اجازه میدهد تا قالببندی سند فعلی را بر اساس تنظیمات پیکربندی شده انجام دهد.

۱۴. افزودن کدهای تکراری به بالا یا پایین کد اصلی
- میانبر در سیستم عامل مک: OPTION + SHIFT + UP / DOWN
- میانبر در سیستم عاملهای ویندوز و لینوکس: SHIFT+ALT+UP/DOWN
با استفاده از این کلید میانبر میتوان نسخههای کپی از کدهای انتخاب شده در بالا یا پایین آنها اضافه کرد. وقتی که تقریباً کدهای جدید مشابه کدهای قبلی هستند و تنها به تغییرات اندکی نیاز دارند، میتوان از این کلیدهای ترکیبی در VS Code استفاده و سپس تغییرات لازم را روی آنها اعمال کرد.

۱۵. تغییر وضعیت نوار کناری
- میانبر در سیستم عامل مک: CMD + B
- میانبر در سیستم عاملهای ویندوز و لینوکس: CTRL+B
از این کلید میانبر میتوان برای تغییر وضعیت نوار کناری (Sidebar) استفاده کرد تا در زمان لازم، فضای بیشتری برای ادیتور کد ایجاد شود.
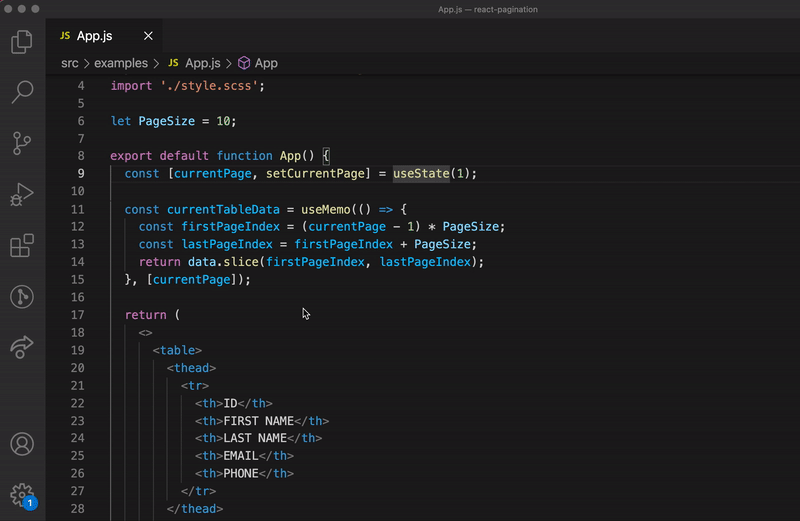
جمعبندی
در این مقاله، ۱۵ کلید میانبر رایج و کاربردی برای VS Code معرفی شدند. اگرچه، کلیدهای میانبر مفید دیگری نظیر CMD+SHIFT+F برای جستجو، CMD+SHIFT+P برای نمایش پالت دستورات و سایر موارد نیز وجود دارند.
اگر این مطلب مفید بوده است، استفاده از دورههای آموزشی و مطالب زیر نیز پیشنهاد میشوند:
- مجموعه دورههای آموزش برنامه نویسی
- آموزش زبان برنامه نویسی پایتون (Python) همراه با مثالهای عملی
- مجموعه دورههای آموزش برنامه نویسی پایتون (Python)
- علم داده چیست؟
- آموزش Visual Studio Code — از نصب تا اجرای اولین پروژه در VS Code
- میانبرهای کیبرد مهم VS Code که حتماً باید بدانید | راهنمای کاربردی
- ۲۱ میانبر VSCode برای کدنویسی راحت تر و سریع تر — راهنمای کاربردی
- ویژوال استودیو کد یا Atom، کدام برای شما مناسب است؟
- ۷ مورد از بهترین اکستنشن های VS Code | راهنمای کاربردی
- پیکربندی VS Code به روش کاربران پیشرفته — از صفر تا صد
- انتخاب بهترین اکستنشن برای VS Code — راهنمای کاربردی
- ۹ افزونه ویژوال استودیو کد برای برنامه نویسی آسان تر — راهنمای کاربردی
منبع [+]
مجموعه: برنامه نویسی برچسب ها: فیلم آموزش فارسی ویندوز 8, Best VS Code Shortcuts, Visual Studio Code, VS Code, آموزش VS Code, آموزش وی اس کد, اموزش وی اس کد, شورت کات VS Code, شورت کات های VS Code, شورت کات های مفید VS Code, شورت کات های مفید وی اس کد, شورت کات وی اس کد, کلید های میانبر vs code, کلیدهای میانبر در vs code, کلیدهای میانبر مفید در VS Code, معرفی آموزش برنامه نویسی, معرفی دوره آموزش برنامه نویسی, معرفی دوره های آموزش برنامه نویسی, معرفی فیلم های آموزش برنامه نویسی, میانبر VS Code, میانبرهای VS Code, میانبرهای کیبورد مهم VS Code, میانبرهای مفید VS Code, میانبرهای ویژوال استودیو کد, وی اس کد, ویژوال استودیو کد




 (No Ratings Yet)
(No Ratings Yet)
هم بازدهی رو افزایش میده هم کار رو خیلی آسون تر میکنه
ممنون از توضیح کاملتون
بسیار مقاله خوبی بود و موفق باشید و خسته نباشید